家裡的電視本來是兩台 Panasonic 32 吋電視,二年前的時候,
放在客廳的那一台面板開始出問題,正面出現了大片的亮屏,
於是先換了一台鴻海 InFocus 50 吋 LED 液晶顯示器(XT-50IP800),
當時的開箱文可以參考:http://g8906011.pixnet.net/blog/post/386081675,
該篇文章已經累積了快九萬的瀏覽人次,想必銷路應該不錯,
前一陣子,放在主臥室的另一台電視也開始出問題,而且還更嚴重,
因此只好又趕緊跑去 COSTCO,再搬了一台新電視回家更換,
這一次買的是鴻海 InFocus 40 吋 LED 連網顯示器(XT-40CP820 P6),
當初其實在掙扎到底要買幾吋的,因為 COSTCO 的 InFocus 只有 40 吋與 50 吋兩種,
考量 50 吋放在房間有點太大,最後還是買了這台 40 吋的電視,
重點是兩者的價差將近9千元,40 吋的不到一萬元,CP 值似乎稍微高了一點,
官網的建議售價為 13,888 元,在 COSTCO 購買真的比較划算,也不枉費我每年都繳的會員費了。
XT-40CP820 P6 算是新產品,有著超薄型機身、時尚窄邊框、Wifi連網等功能,
也因為這個窄邊框的設計,雖然比起我原來的電視大了10 吋,
但感覺上整台電視似乎還稍微小了一點,加上重量又輕,自行安裝也不成問題,
另外搭配 1080P Full HD 液晶面板,還有 LED 智慧背光,
似乎是可以比較省電的機種,還有雙 10W 音響,可以營造出環繞立體音效,
重點是外觀的設計相當漂亮,如果考量整體的裝潢設計,
應該也是很好搭配的機種,尤其是底座的設計,
捨棄了以前電視又大又重的底座,改用兩根金屬支撐架,整體的時尚感大大的提升。
▼ 舊的 Panasonic 32 吋電視,光看照片也可以看出來,面板的表面已經開始變質了,但畢竟也用了十年了,值得了啦。
▼ 開機後會出現一整片的亮屏,雖然還是可以看,但只能從正面來看電視,如果從側面看的話,就會有太亮的感覺,眼睛會不舒服,這一次才會下決心換一台新的。
▼ 這一次在 COSTCO 買了這台鴻海 InFocus 40 吋 LED 連網顯示器(XT-40CP820 P6),機器的重量不會太重,搬運起來相當的輕鬆。
▼ 機器本身是2016年9月14日出廠的,購買的時候還不到10天,這台電視銷路相當好,購買的時候現場只剩下最後一台而已,幸好還有買到,不然就只能買比較貴的其他品牌了。
▼ 產品的尺寸說明,想買這台電視的人可以先量一下空間是否足夠,電視本身的長寬為91.84公分X57.09公分,不算是太大的尺寸,一般的電視櫃應該都可以擺入,重量只有不到8公斤,相當輕的重量,因此在擺放時不要離桌緣太近,怕地震的時候可能會被晃下來。電視本身是在中國的鴻海製造的,並不是在台灣的鴻海生產的。
▼ 這台電視有送一個TV視訊盒,可以接數位天線與有線電視的CABLE線,如果這台電視沒有接上這個TV視訊盒,那就只是一個大尺寸的螢幕而已。
▼ 盒子上頭貼著二顆4號電池,這是給電視遙控器使用的,並不是給這個TV視訊盒使用。
▼ 打開盒子後,裡頭就只有一個小小的TV視訊盒,外頭用氣泡袋包得好好的,除此之外沒有任何其他的配件,也就是說,這台電視其實並沒有提供數位電視的天線,凡是要購買這台電視但家裡又沒有數位電視天線的人,請先記得一併購買一條,不然帶回家後還是無法設定數位電視訊號的。
▼ 說是TV視訊盒,其實就只是這樣的一個小裝置而已,還記得好幾年前的TV視訊盒,幾乎快跟一台無線分享器一樣大,隨著時代技術的進步,已經可以縮小到這種程度了。
▼ 這一頭看起來像是一般的電腦VGA接頭,這是要插在電視上頭的,安裝很方便。
▼ 而另一端是插入電視後,會外露在外頭的接頭,一個是數位電視天線,另一個是有線電視的訊號線接頭,兩個外觀上看起來一模一樣,那要如何辨識呢?後頭會說到,鴻海準備了一個最簡單的辨識方法。
▼ 盒子中附有一張快速安裝指南,基本上都有圖解說明,就算是對電子產品不熟悉的人,應該也都可以很快速的安裝完畢。
▼ 接著來開箱電視,打開後裡頭首先看到的是防止碰撞的保利龍,牢牢的將電視固定在盒子當中,還可以提供碰撞的防護力。
▼ 裡頭另有一張用戶指南,這張是針對電視的操作說明,從底座的安裝到電視的安裝與設定都有說明,不算是太難,加上都是很直覺式的介面,淺顯易懂。
▼ 兩邊包裝得好好的是電視的底座,這一款電視底座與50吋採用整個底盤的設計不同,這一款電視改成了左右兩根金屬底座,有點類似鳥爪的設計,一左一右的將電視撐起來,上方有螺絲孔可以鎖在電視上頭,擺放起來其實還滿穩的。
▼ 依據說明,長邊朝前、短邊朝後,朝前的部分要指向外側,直接放入凹槽後,再用螺絲鎖緊就好,安裝相當的簡單便利。
▼ 安裝好的模樣,底座的兩端有防滑的軟墊,基本上不太會滑動的,而且有軟墊的設計,還可以防止刮傷檯面。
▼ 電視遙控器與50吋的外觀長得一模一樣,但型號稍微有點不同,40吋的遙控器型號為CCPRC027,50吋的為CCPRC008,兩者差別在哪裡我也不知道,基本上提供的功能都是相同的。
▼ 拿起保利龍後,電視就在正下方,這個電視還滿輕的,一個人就可以很輕易的拿出盒子。
▼ 整台電視面板的外觀,看得出來邊框相當窄,正下方有著InFocus字樣,整個設計相當的簡潔,燈號在底部那個白色的地方,本來還在想到底這是什麼,等到通電後,才發現原來是燈號的位置。
▼ 背後有這台電視的說明貼紙,製造商標示為「鴻海精密工業股份有限公司」,但卻為中國製造,應該是在中國的工廠生產的。
▼ 手動電源開關在背後的角落,如果遙控器失靈的話,也可以從這邊直接關閉電源,上方有超視堺的免費服務專線,有任何問題直接撥打 0809-090510 詢問就好。
▼ 再來看看輸入介面有哪些,從左而右為有線網路LAN、聲音輸入PC/DVI、PC輸入、AV/色差輸入與HDMI,應該足夠滿足大部分用戶外接設備的需求。
▼ 另外還有數位光纖輸出、二組USB接頭、聲音輸出與另一組HDMI接頭,中間那一個空白的部分,就是要外接TV視訊盒的位置。
▼ 首先將檔版取下,並將TV電視盒內附上的貼紙拿出來,順著字樣的方向將貼紙接在空白處,等到TV視訊盒安裝完成後,就可以確認那一個是接數位電視天線的了。
▼ 安裝TV視訊盒的時候要注意,順著溝槽將視訊盒擺入後,要稍微壓一下,這樣子前面的插槽才會完全安裝密合,不過這樣子一來,要鎖上螺絲就會稍微難對位,再稍微往外拉一點就好,如果沒有壓到底的話,這個視訊盒是不會運作的,到時候就會完全搜尋不到數位電視訊號。
▼ 開機的時候有點慢,每一次在這個開機畫面大約會停留1~2秒左右,但還不至於讓人等太久,基本上還在我可以接受的範圍內。
▼ 底下的燈號,在開啟電視後會亮綠燈,平常只通電的時候則是紅燈,用燈號的顏色來判斷電視的啟閉狀態。
▼ 因為是全新的電視,第一次開機後要進行一些基本的設定,依據安裝精靈的指示,一步步的操作下去就好,相當簡單的設定方式。
▼ 首先選擇語言,有英文與中文兩種可供選擇。
▼ 接著選擇觀看位置,有家用與展場兩種選擇,畫質會依據所選的位置最佳化調整,因為這台電視是擺放在臥室的,直接選擇家用就好,如果有人選了展場,有什麼不同的畫質,再麻煩來告訴我一下。
▼ 最後就是設定完成的畫面,真的是相當簡單的設定內容,用遙控器就可以輕易的設定完成。
▼ 因為我家只有數位電視可以看,第一部當然就是先將訊號源調整至數位電視了,其他的訊號源還有類比電視、AV/色差輸入、PC輸入、HDMI 1、HDMI 2、USB多媒體、多媒體共享等。
▼ 裡頭的其他設定還有影像、聲音、電視、節能、設定等選項,基本上我都用預設的設定而已,沒有特別花心思去慢慢的設定。
▼ 掃瞄數位頻道的選項在電視中,按下後會自行掃瞄訊號,一共可以掃到21個頻道,比過去的舊電視只有18個頻道可以看不一樣,因為這台電視有HD高畫質,因此多了3個HD頻道可以收看,掃瞄的過程中,數位天線最好先放到室外去接收訊號,才不會有漏掉的頻道沒掃到。
▼ 掃瞄完後就可以正常的收看電視了,這台電視的畫質相當不錯,看起來的畫質相當清晰,這一台不是HD都已經這麼清楚了,更不用說是有HD的頻道了。
▼ 再來是設定無線網路,如果家裡有無線AP的話,可以用自動掃瞄的方式就好,會將周邊的訊號源通通顯示出來,如果沒有無線網路又想要上網的話,那就接網路線也可以。
▼ 找到自己的AP後,按下就可以連線,因為我家的AP除了有設定連線密碼外,還有鎖MAC的設定,比較不會被隔壁鄰居誤連,佔用了自己的頻寬。
▼ 輸入網路安全性金鑰後,就可以正常連線了,以後每一次開機後都會自動連線,不需要再重新輸入密碼。
▼ 輸入密碼的時候,可以使用電視內建的小鍵盤,有純數字的樣式,也有英文字母的樣式,用遙控器直接切換就好。
▼ 設定完成後,會出現網路已連接訊息,這時候就可以正常使用網路了,不管是要用電視上網,或是拿來看YouTube都可以,相當的方便。
















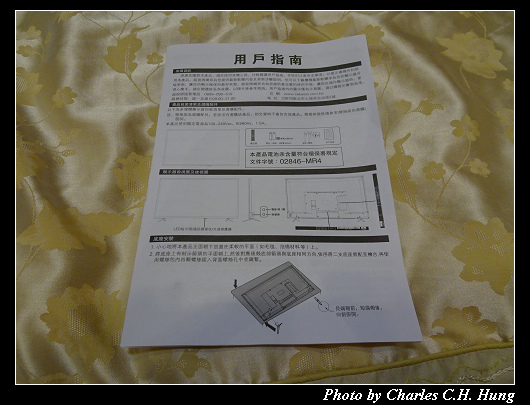




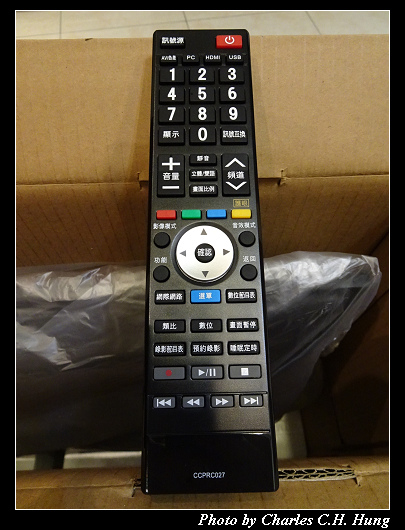


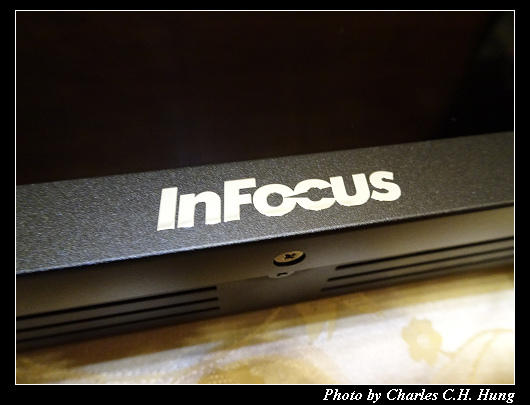



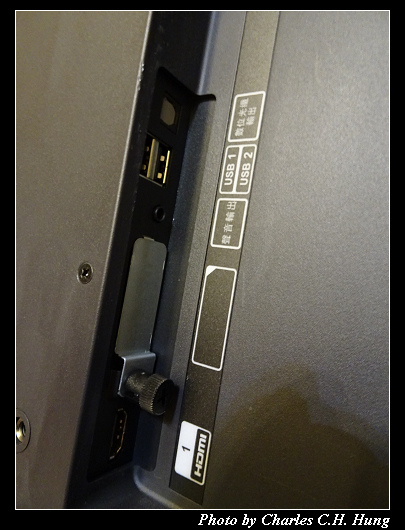






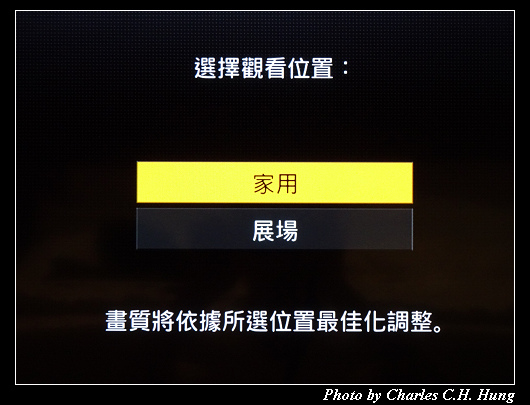






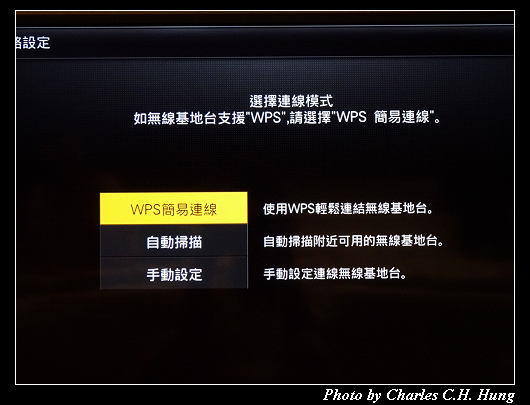

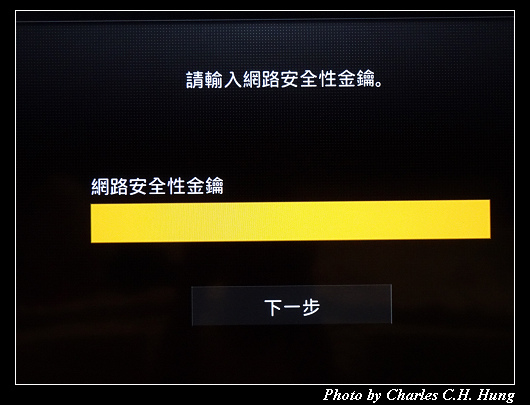



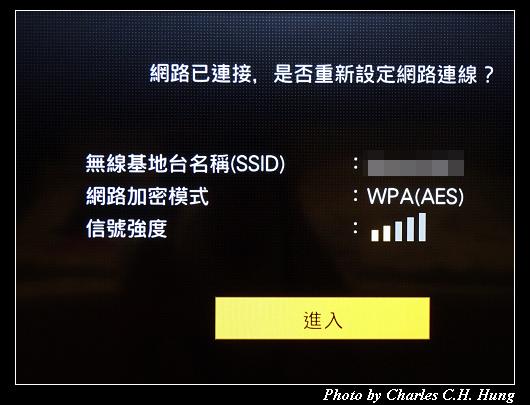



 留言列表
留言列表
